Download the Webex Teams App
If someone invited you to Webex Teams, you should have received a welcome email with instructions.
Otherwise, you can download the app and set up an account on your own.
The Webex Teams app is simple. You'll see navigation on the left, then search, filters, and spaces, and activities on the right.
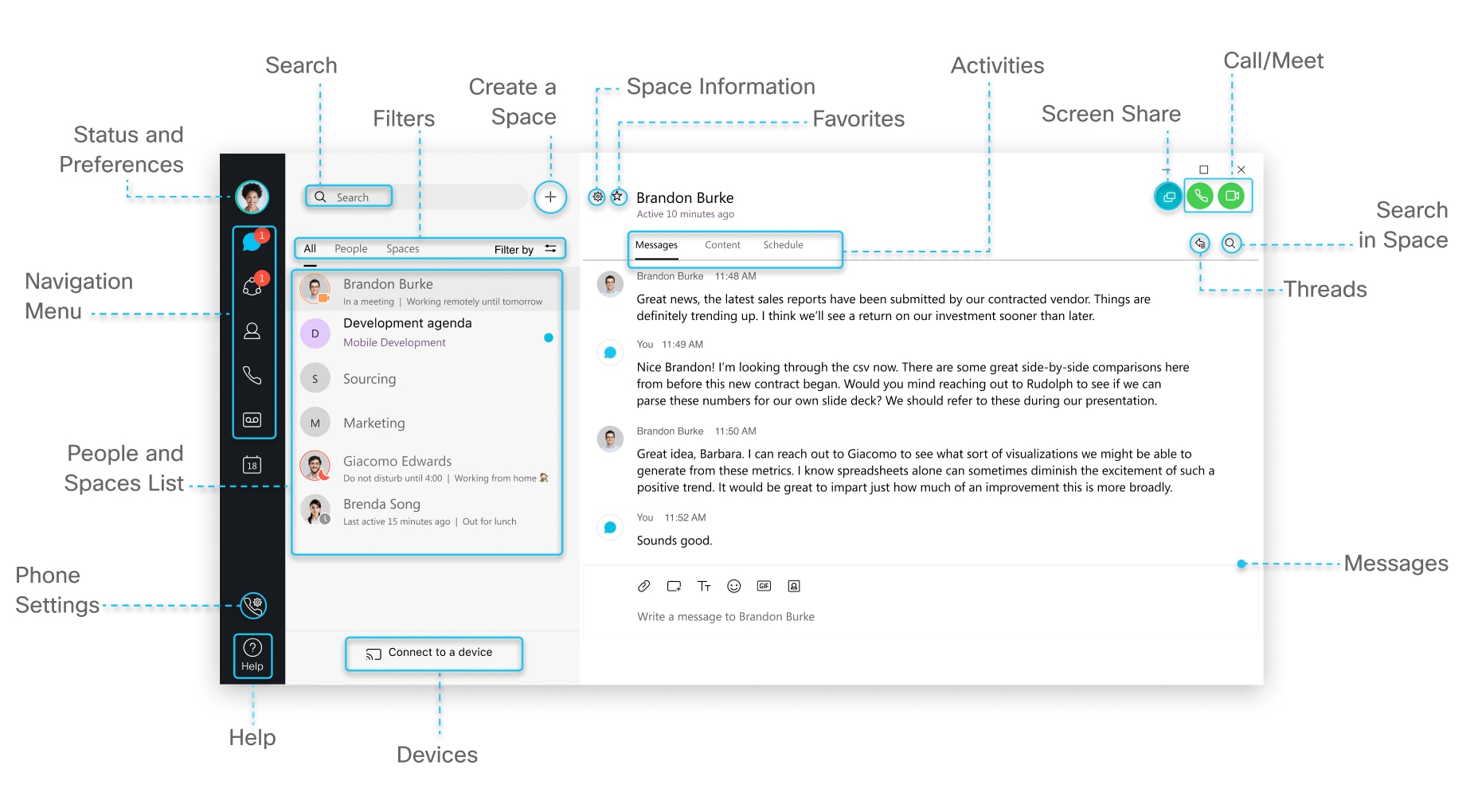
Read and Send Messages
Get started right away in Webex Teams by reading and sending messages to people directly or to everyone on your team or class.
Read new messages—just look for the bolded space name and click one to read a message.

After you read the message, the space name turns light grey in your Spaces list, letting you know that you're now up-to-date in that space.
![]()
Send a message—You can send a message directly to just one person or to several people.
To send a message to a person, click  and choose Contact a Person, enter their name or email address and press Enter.
and choose Contact a Person, enter their name or email address and press Enter.
To send a message to several people, click  and choose Create a Space. First, name the space. Then select Create, and enter the names and email addresses of the people.
and choose Create a Space. First, name the space. Then select Create, and enter the names and email addresses of the people.
View Upcoming Meetings
Team members can view details about your upcoming meetings in the meetings list. When it's time for a meeting to start, you can join it from the meetings list, too. Go to Meetings  and find the meeting in the meetings list.
and find the meeting in the meetings list.
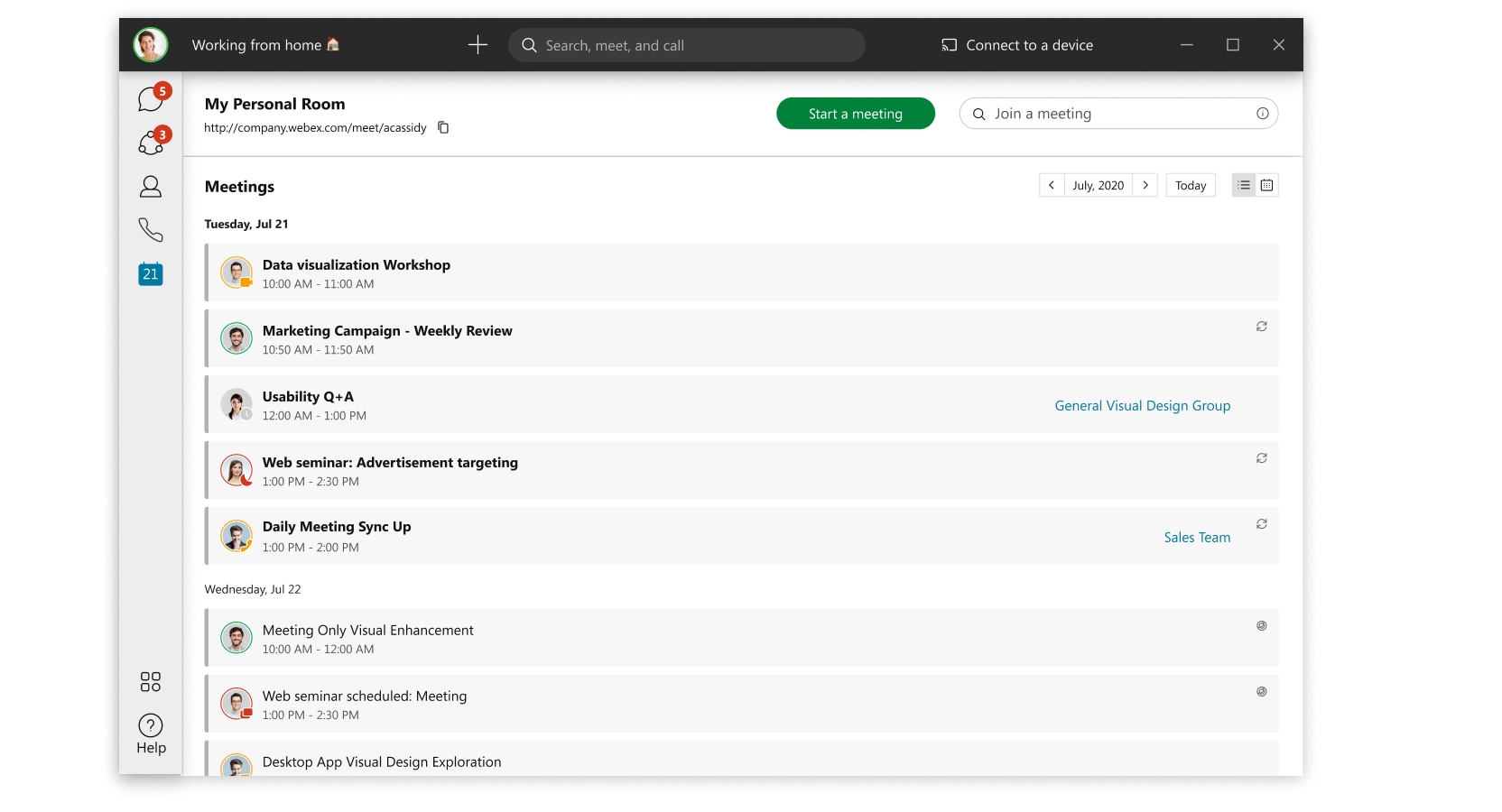
Meet and Call People
You can handle video calls and schedule meetings right from Webex Teams, whether you're using it on your computer or mobile phone.
Answer calls—when your app rings, just select Answer when you’re ready to answer the video call.
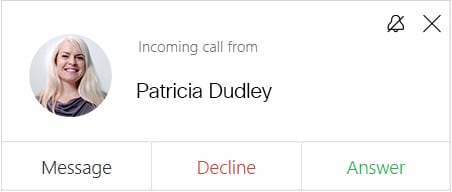
If you don’t want anyone to see you, click  to turn off your video. You can tell video is turned off when the icon is gray
to turn off your video. You can tell video is turned off when the icon is gray  .
.
Call someone using their email, name, or phone number—Go to Call  and enter that info to call them.
and enter that info to call them.
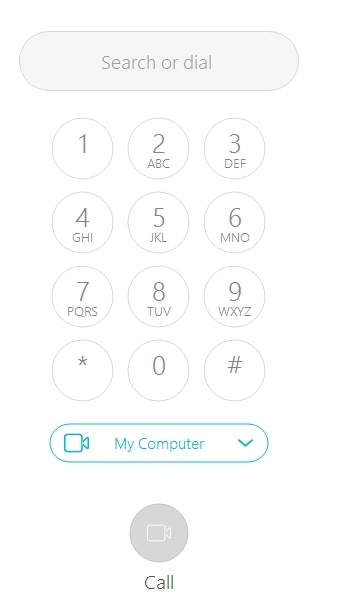
Call someone from a direct message—In a conversation just with that person, choose Call ![]() .
.
|
In a space with more than three people but less than 75, choose Meet |
Schedule a meeting with other people in a space— click Schedule and follow the instructions in the app.
Share Files and Whiteboards
Sharing files, photos, screen captures, videos, and whiteboards is simple in Webex Teams.
View shared files—click Content, then select  , and scroll through the available files.
, and scroll through the available files.
Share files—Drag and drop your file into the space, and then press Enter.
Create whiteboards—click Content, then select 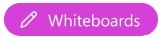 , and then select New Whiteboard.
, and then select New Whiteboard.
